ডেস্কটপ পরিচিতি-৩
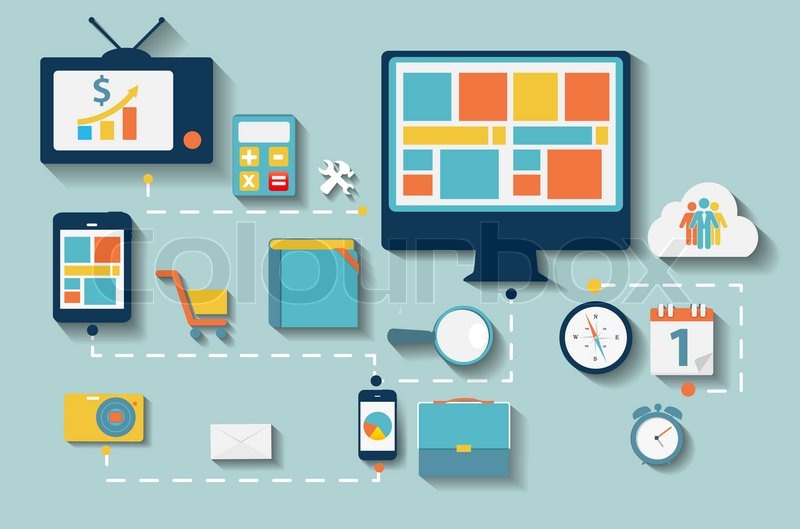
ইতিমধ্যে আমরা উইন্ডোজ ডেস্কটপের অনেকগুলো গুরুত্বপূর্ণ কাজ সম্পর্কে জেনে গেছি। এখন আমরা ডেস্কটপের আর কিছু জরুরী মেনু কমান্ডের কাজ সম্পর্কে জানবো।উইন্ডোজের সিষ্টেমে কাজ করতে এগুলো জেনে রাখা খুবই দরকার।প্রথমেই আমরা জানবো কন্ট্রোল প্যাণেলের অধীন কিছু আইকোন সম্পর্কে। উইন্ডোজের ডেস্কটপ থেকে কন্ট্রোল প্যাণেলে যাবার জন্য যা করতে হবে-
ডেস্কটপের টাস্কবারে অবস্থিত ‘ষ্ট্যাট’ মেনুর উপর মাউসের সিঙ্গল ক্লিক করে প্রদর্শিত মেনু কমান্ডের তালিকা থেকে ‘সেটিংস’ মেনুর উপর মাউসের পয়েন্টার নিলে পাশে সাব মেনু কমান্ড তালিকা প্রদর্শিত হবে। এখান থেকে ‘কন্ট্রোল প্যাণেল’ মেনু কমান্ডটি সিলেক্ট করতে হবে।এখানে ক্লিক করলে একটি ডায়ালগ বক্স ওপেন হবে এবং এর ভিতরে অনেকগুলো আইকন দেখা যাবে। এখানে অবস্থিত আইকনগুলোর মধ্যে বেশ কিছু আইকন সিষ্টেম আইকন হিসেবে পরিচিত। যেগুলো কম্পিউটার সরবরাহকারী প্রতিষ্ঠান থেকে এ্যাডজাষ্ট করে দেওয়া থাকে। ওগুলো নাড়াচাড়া করার দরকার নেই। এগুলো মধ্য থেকে আমাদের প্রয়োজনীয় কয়েকটি আইকনের সাথে আমরা পরিচিত হব এবং এগুলো আমাদের বেশ কাজেও লাগবে। তাই এবার জানবো এগুলো কি এবং কিভাবে ব্যবহার করতে হবে।
ফন্ট আইকনঃ
কম্পিউটারে কাজ করার সময় আমরা কীবোর্ডের সাহায্যে যে সব অক্ষর টাইপ করে কমান্ড দেই, সেই অক্ষরগুলোকে কম্পিউটারের ভাষায় ‘ফন্ট’ বলে। বিভিন্ন কাজের মডেল তৈরী করার জন্য আমাদের বিভিন্ন আকার, আকৃতি ও ডিজাইনের অক্ষর বা ফন্ট ব্যবহার করতে হবে।এই ফন্ট আইকনের মধ্যেই বিভিন্ন ধরণের কাজের উপযোগি ফন্ট বা অক্ষর জমা থাকে। কন্ট্রোল প্যাণেলের ফন্ট আইকনের উপর মাউসের পয়েন্টার নিয়ে ডবল ক্লিক করলে মেনুটি ওপেন হবে এবং সেখানে অসংখ্য ফন্ট বা অক্ষর দেখা যাবে।এর মধ্যে নানা ডিজাইনের বাংলা এবং ইংরেজি ফন্ট রয়েছে। ইচ্ছা করলে নতুন কোন ফন্ট কপি করে এনে এখানে পেষ্ট করলে তা এই সাথে জমা হয়ে থাকবে এবং তা দিয়ে কাজ করা বা লেখা যাবে। এতক্ষণ আমরা ‘ফন্ট’ আইকন সম্পর্কে জানলাম এবং দেখলাম এর ভিতরে কি আছে। এবার ফন্টের সংলাপ বক্সের ডান পাশে ক্লেজ বোতাম যা লাল বক্সের মধ্যে সাদা রঙের ক্রস চিহ্ন; এখানে মাউসের পয়েন্টার নিয়ে ক্লিক করে বক্সটি বন্ধ করতে হবে।
কীবোর্ড আইকনঃ
কীবোর্ড কি বা কাকে বলে এবং এর কাজ সম্পর্কে আমরা ইতিপূর্বে জেনেছি। এই কীবোর্ডটি সুষ্ঠুভাবে চালানোর জন্য এই কীবোর্ড আইকনটি ব্যবহৃত হয়। যারা নতুন ব্যবহারকারী তারা প্রথম প্রথম একটা কী চাপলে একই অক্ষর অনেকগুলো লেখা হয়ে যায় আবার সেগুলো মুছে ফেলে নতুন করে টাইপ করতে হয়।এটা কিন্তু আর কিছুই নয় কীবোর্ডের কী চাপার দুর্বলতা। এটাকে কম্পিউটারের ভাষায় বলা হয় ‘ কী রিপিট’। অবশ্য কয়েকদিন টাইপ অভ্যাস করলে এটা কেটে যায়। তবে আমরা ইচ্ছা করলে এই ‘কী রিপিট’ রেট কমিয়ে নিতে পারি। তখন কীবোর্ডের কোন কী চাপলেই ঐ কী এর অধীনের অক্ষরটি এতদ্রুত একসাথে পরপর ফটে উঠবে না। কাজটি করতে যা করতে হবে-
কন্ট্রোল প্যানেলের ‘কীবোর্ড প্রোপাটিস’ আইকনটি মাউসের ডবল ক্লিকের মাধ্যমে ওপেন করলে একটি সংলাপ বক্স ওপেন হবে। এখানকার ‘ক্যারেক্টার রিপিট’ অধীনে ‘রিপিট ডিলে’ অংশে একটা টানা দাগের দু’পাশে লেখা আছে ‘লং’ এবং ‘শর্ট’। তার মাঝখানে একটি তীর চিহ্নের মত একটা চিহ্ন আছে। এই তীর চিহ্নটি যত বেশী ‘লং’ এর কাছাকাছি থাকবে ততই রিপিট রেট কমবে। অর্থাৎ কীবোর্ডের একটি কী এর অধীনের অক্ষরটি বার বার ফুটে ওঠার হার কমবে।আবার শর্টের কাছাকাছি হলে বাড়বে। এর নীচে রয়েছে ‘রিপিট রেট’ নামের আরও একটি দাগ, এর দু’পাশে ‘স্লো’ এবং ‘ফাষ্ট’ লেখা আছে।এই লাইনের উপরের তীর চিহ্নকে যতো ‘স্লো’ এর দিকে নিয়ে আসা হবে, ততই কীবোর্ডের একটি কী এর অধীনের অক্ষরটি বার বার ফুটে ওঠার পরিমাণ কমবে। এবার উক্ত সংলাপ ঘরের ওকে বোতাম চেপে ‘কীবোর্ড প্রোপাটিস’ নামের সংলাপ বক্সের ডান পাশে ক্লেজ বোতাম যা লাল বক্সের মধ্যে সাদা রঙের ক্রস চিহ্ন; এখানে মাউসের পয়েন্টার নিয়ে ক্লিক করে বক্সটি বন্ধ করতে হবে।
মাউস আইকনঃ
মাউস কাকে বলে এবং এর কাজ কি- সেটা নিশ্চয়ই আমরা এখন খুব ভালো করেই জানি। কারণ এখন এই মাউসই আমাদের কম্পিউটার চালাতে বেশী বেশী সাহায্য করছে।এখন একবার ভেবে দেখা দরকার মাউস আমাদের কি কি কাজে সহযোগিতা করছে।
(এক) আমাদের তর্জনী আঙুলের সাহায্যে মাউসের বাম পাশের বোতাম একবার চাপ দিয়ে যে কোন আউকন সিলেক্ট করছি। দু’বার চাপ দিয়ে তা ওপেন করছি।
(দুই) মধ্যমা আঙুল দিয়ে মাউসের ডান পাশের বোতাম চেপে তাৎক্ষণিক ফুটে ওঠা মেনু তালিকা থেকে ফাইল কপি, কাট, পেষ্ট, ডিলিট ইত্যাদি কাজ করছি। আবার প্রোপাটিজের মাধ্যমে ফাইলের ওজন দেখছি, ফোল্ডার তৈরি করছি,ডেস্কটপের প্যাটার্ণ বদলাচ্ছি ইত্যাদি ইত্যাদি কাজ করছি। এটা কিন্তু আমরা করছি আমাদের ডান হাত দিয়ে। অর্থাৎ মাউসটা আমরা ডান হাত দিয়েই নাড়াচাড়া করছি। এর অর্থ হলো আমরা ডান হাতি। তার মানে আমরা ডান হাত দিয়ে সব কাজ করতে অভ্যস্ত। কিন্তু যদি কেহ বাম হাতি হয়? তাহলে তার জন্য মাউসটা বাম পাশে রেখে বাম হাতদিয়ে ব্যবহার করাটাই উত্তম।তাই কি না? কিন্তু সমস্যাটাতো ওখানেই। কারণ তখন সবকিছু উল্টোপাল্টা হয়ে যাবে। করণ তখন তর্জনী আঙুল বসবে ডান দিকে আর মধ্যমা আঙুল বাম দিকে। তাহলে কমান্ডও তো বদলে যাবে।মধ্যমা আঙুল দিয়ে ক্লিক করে ফাইল সিলেক্ট আর তর্জনী দিয়ে ফাইল ওপেন করতে হবে। কিন্তু মধ্যমা আঙুল ও তর্জনী দিয়ে ডান হাতে যে কাজগুলো করা যেত তা যদি বামহাতের মধ্যমা বা তর্জনী আঙুল দিয়েও করা যায় তাহলে কেমন হয়? বেশ মজা হয় তাই না?
হ্যঁ এ কাজটিও অনায়াসেই করা সম্ভব। অর্থাৎ মাউসের ডান পাশের কাজ বাম পাশে এবং বাম পাশের কাজগুলি ডান পাশে পাল্টিয়ে নিতে যা করতে হবে-
কন্ট্রোল প্যাণেলের মধ্যকার মাউস আইকনটির উপর ডবল ক্লিক করে ওপেন করতে হবে।ফলে ‘মাউস প্রোপাটিস’ নামের একটি সংলাপ বক্স ওপেন হবে। প্রদর্শিত সংলাপ বক্সের মধ্যে ‘বাটন কনফিগারেশন’ লেখার নিচে ‘রাইট হ্যান্ডেড’ ও ‘লেফট হ্যান্ডেড’ নামের দু’টো কমান্ড আছে। এখানকার সেটিংস ডান হাতিদের জন্য ‘রাইট হ্যান্ডেড’ এবং বাম হাতিদের জন্য ‘লেফট হ্যান্ডেড’ সিলেক্ট করে নিতে হবে।
এই ঘরের নিচের দিকে ‘ডবল ক্লিক স্পিড’ এর নিচে একটি লম্বা দাগ মত দেখতে যার বাম প্রান্ডে লেখা আছে ‘স্লো’ আর ডান প্রান্তে লেখা আছে ‘ফাষ্ট’। মাউসের বামপাশের বোতাম ঘন দু’চাপ দেয়াকে ডবল ক্লিক বলে। এই ক্লিক আর ঘন বা দ্রুত করার জন্য অথবা কম করার জন্য এই লাইন মেনুটি ব্যবহার করা হয়ে থাকে। লাইনটির উপরের তীর চিহ্নটি যতবেশী ডানদিকে অর্থাৎ ফাষ্টের দিকে নিলে এই ডবল ক্লিক আরও ঘন এবং দ্রুততর হবে। অর্থাৎ ডবল ক্লিক স্পিড বেড়ে যাবে। কমাতে হলে বিপরীত দিকে অর্থাৎ বামদিকে নিতে হবে।বিষয়টি পরীক্ষা করতে অথবা ঠিকমত বোঝার জন্য ঐ তীর চিহ্নটি একটু নাড়াচাড়া করতে হবে। ফলে তার পাশের ‘টেষ্ট এরিয়া’ নামের অংশটিতে একটি বক্সের ছবি দেখা যাবে এবং একটা হ্যান্ডেল ঘুরতে দেখা যাবে।বক্সটির উপর মাউসের ডবল ক্লিক করলে যদি ঠিকমত ডবল ক্লিক হয় তবে বক্সটি খুলে যাবে। এর একটি পুতুল বেরিয়ে আসবে। আবার ডবল ক্লিক করলে পুতুলটি ভিতরে ঢুকে যাবে। এতেকরে আমরা মাউসের ক্লিকের গতি বা ব্যবহার স্পিড জানতে পারবো। সব কাজ ঠিকঠাক মত হয়ে গেলে সংলাপ বক্সের ওকে বোতাম ক্লিক করে বক্স থেকে বেরিয় আসতে হবে।
সাউন্ড আইকনঃ
কেবলমাত্র যদি কম্পিউটারে সাউন্ডকার্ড লাগানো থাকে তাহলে এই আইকনের সুবিধা পাওয়া যাবে অন্যথায় নয়।অবশ্য প্রায় সব কম্পিউটারেই মাদারবোর্ডের সাথে এখন বিল্ট-ইন সাউনকার্ড লাগানো থাকে। এই আইকনের মাধ্যমে কম্পিউটারে বিভিন্ন প্রোগ্রমের সাথে বিভিন্ন ধরণের শব্দ, মিউজিক, এমনকি নিজের কথাও সেট করা যায়। যেমন উইন্ডোজ ওপেন হওয়ার সময় একটা মিউজিক বা সাউন্ড বাজবে।কোন ভুল কমান্ড প্রদান করলে সাউন্ড বাজবে।এইরূপে সংলাপঘর প্রদর্শন, কোন কমান্ড প্রদান বা কম্পিউটার বন্ধের সময় পৃথক পৃথক সাউন্ড বাজলে কেমন হয়? আমাদের উইন্ডোজের সাথে এধরণের বিভিন্ন সাউন্ড রয়েছে। ইচ্ছা করলে এগুলো পরিবর্তন পরিবর্ধন করা যায়। কাজটি যে ভাবে করতে হবে-
প্রথমে কন্ট্রোল প্যানেলে মাধ্যমে সাউন্ড আইকনটি ওপেন করতে হবে। ‘সাউন্ড প্রোপাটিস’ সংলাপ ঘরের ‘ইভেন্ট’ নামের মেনুর অধীনে একটি সাদা বক্সে অনেক নামের তালিকা আছে। এগুলো সবই মেনু কমান্ড। ডান পাশে রয়েছে স্ক্রলবার। এই স্ক্রল বারের তীর চিহ্নে সিলেক্ট করলে একটি তালিকা ওপেন হবে।এখানে ‘ইভেন্ট’ বক্সের মধ্যে উইন্ডোজের বিভিন্ন কাজের সময় কোন কোন সাউন্ড ব্যবহার করা হবে তা নির্ধারণ করে দিতে হয়। মনে করি উইন্ডোজ এর কোন ফাইল বন্ধের সময় একটা সাউন্ড দিতে হবে সেক্ষেত্রে ‘ইভেন্ট’ বক্সের ‘ক্লোজ প্রোগ্রাম’ নামের মেনু কমান্ড সিলেক্ট করে তারপর ‘সাউন্ড ফাইল’ সিলেক্ট করতে হবে।এখানে ড্রপডাউন এ্যারোর সাহায্যে পছন্দের সাউন্ড সিলেক্ট করা যায়। এখানে পর্যাপ্ত পরিমান সাউন্ড এর তালিকা না থাকলে ‘ব্রাউজ’ বোতামে ক্লিক করলে ‘ব্রাউজ ফর ক্লোজ প্রোগ্রাম সাউন্ড’ নামের একটি সংলাপঘর প্রদর্শিত হবে। উক্ত ঘরের ‘লুক ইন’ অংশে মিডিয়া নামের একটি ফোল্ডার খোলা আছে। সাদা অংশে অফিস নামের যে ফোল্ডারটি রয়েছে সেটার উপর ডবল ক্লিক করলে ফোল্ডারটি খুলে যাবে। এবং একটি ফাইলের তালিকাও পাওয়া যাবে এখান থেকে পছন্দ মত যে কোন সাউন্ড সিলেক্ট করে সংলাপ ঘর থেকে ‘ওকে’ সিলেক্ট করতে হবে। এখানে অবশ্য আরও অনেক সাউন্ড ফাইল পাওয়া যাবে। সাউন্ডের ধরণ আগে থেকে জানতে হলে ডান পাশের ‘প্রিভিউ’ ঘরের মধ্যে স্পীকারের পাশে তীর চিহ্নের উপর সিঙ্গল ক্লিক করলে নির্বাচিত সাউন্ডটির ধরন জানা যাবে। এবং শব্দটিও শোনা যাবে।
এভাবে ‘সাউন্ডৎ অংশের নামের তালিকা থেকে সাউন্ড ফাইলের নাম সিলেক্ট করে পাশের প্রিভিউ অংশ থেকে সাউন্ডটি শোনা যাবে এবং সিলেক্ট করা যাবে। এভাবে ‘ইভেন্ট’ ঘর থেকে প্ররয়াজনীয় কমান্ডগুলো সিলেক্ট করতে হবে এবং প্রতিটি কমান্ডের জন্য সাউন্ড অংশের নেম ঘরের মধ্য থেকে সাউন্ড ফাইলের নাম সিলেক্ট করতে হবে। প্রয়োজনে প্রিভিউ থেকে সাউন্ডটি শোনা যাবে। এভাবে প্রতিটি দরকারী স্থানে সাউন্ড সেট করা যায়। এবার সব কাজ ঠিক মত হয়ে গেলে সংলাপ ঘরের ওকে বোতাম চেপে বেরিয়ে আসতে হবে।
টাস্কবার ও স্ট্যাট মেনুঃ
আমরা জানি, টাস্কবারের ‘স্ট্যাট’ মেনুর অধীনে অসংখ্য প্রোগ্রাম আর মেনু কমান্ড থাকে। আমরা এগুলোর সাহায্যে আমাদের যাবতীয় প্রয়োজনীয় কাজগুলো করতে পারি। টাস্কবারের ‘স্ট্যাট’ মেনুর অধীনে ‘প্রোগ্রামস’ নামের মেনুর মধ্যে রয়েছে অসংখ্য প্রোগ্রাম বা সফটওয়্যার। আমাদের দরকারি যেকোন সফটওয়্যার এখান থেকে ওপেন করা যায়। এবার আমরা এই টাস্কবার সংক্রান্ত কিছু কাজ শিখবো।যেমন টাস্কবারটি অপ্রয়োজনে বন্ধ রাখা, টাস্কবারের ঘড়িটির প্রদর্শনবন্ধ অথবা খোলা রাখা, টাস্কবারকে যে কোন প্রোগ্রামের উপরে অথবা নিচে রাখা ইত্যাদি। আর একাজগুলো করতে হলে যা করতে হবে-
(১) টাস্কবারের ‘স্ট্যাট’ মেনুতে মাউসের সিঙ্গল ক্লিক করতে হবে।
(২) প্রদর্শিত তালিকা থেকে ‘সেটিংস’ মেনুর উপর আবার সিঙ্গল ক্লিক করতে হবে।
(৩)পাশে প্রদর্শিত মেনু কমান্ডের তালিকা থেকে ‘টাস্কবার এন্ড স্ট্যাট মেনু’ নামের মেনু কমান্ডটি সিলেক্ট করতে হবে।
ফলে ‘টাস্কবার প্রোপাটিস’ নামে একটি সংলাপ বক্স ওপেন হবে।এই সংলাপ বক্সের টাইটেল বারের নিচে দুটি মেনু রয়েছে।এখানে ‘টাস্কবার অপশন’ নামের মেনুটি সিলেক্ট করা রয়েছে।এর নিচে সাদা ছোট ছোট বক্স সম্বলিত চারটি মেনু কমান্ড রয়েছে। এরা যথাক্রমে (ক) অলওয়েজ অন টপ (খ)অটো হিড (গ) শো স্মল আইকন ইন স্ট্যাট মেনু (ঘ) শো ক্লক ।
(ক) অলওয়েজ অন টপঃ সাধারণত যখন কোন সফটওয়্যার বা মেনু কমান্ড দিয়ে কোনকিছু ওপেন করা হয় তখন সেই মেনু কমান্ডের বা সফটওয়্যারের উইন্ডো দেখা যায় মনিটরে। এই উইন্ডোর নিচে চাপা পড়ে যায় সবকিছু। এমনকি টাস্কবার পর্যন্ত উক্ত উইন্ডোর নিচে চলে যায়। কম্পিউটারের ভাষায় এই উপরের উইন্ডোটিকে বলে ‘একটিভ উইন্ডোজ’। ‘অলওয়েজ অন টপ’ মেনু কমান্ডের বামপাশে সাদা বক্সটি সিলেক্ট করা থাকলে কম্পিউটার থেকে ওপেন করা ‘একটিভ উইন্ডোজ’ এর নিচে কখনোই ‘টাস্কবার’ যাবে না।বরং ঐ একই জায়গায় থেকে উক্ত উইন্ডোর উপরে দেখা যাবে।ফলে অনায়াসে খোলা উইন্ডোতে কাজ করার ফাকে ফাকে প্রয়োজনে টাস্কবারটি ব্যবহার করা যাবে।
(খ)অটো হিডঃ এই মেনু কমান্ডটি সিলেক্ট করা হলে টাস্কবার অদৃশ্য হয়ে থাকবে।আবার যখনই প্রয়োজন হবে তখন মাউসের পয়েন্টার উক্ত টাস্কবারের পজিশনের উপরে নিলে টাস্কবারটি দৃশ্যমান হবে।
(গ) শো স্মল আইকন ইন স্ট্যাট মেনুঃ এই মেনু কমান্ডটি সিলেক্ট করা হলে টাস্কবারের ‘স্ট্যাট’ মেনুর মধ্যেকার মেনু কমান্ডের আইকনগুলো ছোট ছোট হয়ে যাবে বা ছোট আকারে উপস্থাপিত হবে।
(ঘ) শো ক্লকঃ এই মেনুটি সিলেক্ট করা থাকলে টাস্কবারের ঘড়ি এবং তারিখের আইকন প্রদর্শিত হবে।আর সিলেক্ট না করা থাকলে আউকনটি অদৃশ্য হয়ে যাবে।
আমাদের প্রয়োজন অনুযায়ী আমরা এখানকার যে কোন মেনু কমান্ডের পাশের সাদা বক্সে মাউসের সিঙ্গল ক্লিক করলে একটি টিক চিহ্ন আকারে বক্সে দেখা যাবে এবং ঐ কমান্ডটি একটিভ হয়েছে বুঝতে হবে।কমান্ডটি কেমন কাজ করবে তা দেখার জন্য ‘এপ্লাই’ নামের বক্সে মাউসের সিঙ্গল ক্লিক করতে হবে এবং সাথে সাথে নির্দেশের কার্যকারিতা দেখা যাবে। যদি উক্ত কার্যকারিতা পছন্দ হয় তাহলে সংলাপ বক্সের ওকে বোতাম ক্লিক করতে হবে। আর পছন্দ না হলে ‘ক্যান্সিল’ বোতামে ক্লিক করতে হবে অথবা কীবোর্ডথেকে ‘ইএসসি’ বোতাম কমান্ড করে সংলাপ ঘর থেকে বেরিয়ে যেতে হবে।
স্ট্যাট মেনু প্রোগ্রামসঃ
এই মেনু কমান্ডের সাহায্যে টাস্কবারের ‘স্ট্যাট’ মেনু কমান্ডের অধীনে প্রোগ্রামস মেনুর মধ্যে যে সব সফটওয়্যার বা প্রোগ্রামের নাম আছে ইচ্ছা করলে এখান থেকে কিছু নাম বাদ দেওয়া বা নতুন কোন সফটওয়্যারের নাম ঢোকানো যায়। আরও একটা গুরুত্বপূর্ণকাজ এই সংলাপ ঘর থেকে করা যায়।
আমাদের সাম্প্রতিক সময়ের কাজ করা বা তৈরী করা ফাইলগুলোর নাম টাস্কবারের স্ট্যাট মেনুর অধীনে ‘ডকুমেন্টস’ নামের মেনুর মধ্যে থাকে। তার মানে এটা প্রমাণ যে আমরা উক্ত ফাইলগুলোতে কাজ করেছি। এতে একটা লাভ আছে যে, সাম্প্রতিক সময়ের কাজ করা ফাইলগুলো সহজেই ওপেন করা যায়, তাই সেটা কেম্পিউটারের যে ফোল্ডারেই থাকুক না কেন।কিন্তু সেই সাথে সাথে একটা অসুবিধাও আছে।যেমন অন্য যে কেউ ঐ কম্পিউটার ওপেন করলে এবং ঐ ডকুমেন্ট মেনুটি ওপেন করলে জানতে পারবে যে সাম্প্রতিক সময়ে কি কি কাজ করা হয়েছে।অতএব কাজের গোপনীয়তা হারাচ্ছে। তাই বিষয়টি আবার অনেকের পছন্দ নাও হতে পারে।সাম্প্রতিক সময়ের কাজ গোপন রাখতে হলে ডকুমেন্টস মেনুর মধ্যেকার ফাইল অদৃশ্য করে রাখা যায়। এতে ফাইলেরও কোন ক্ষতি হবে না আবার ফাইলও গোপন থাকবে। ‘টাস্কবার প্রোপাটিস’ নামের সংলাপ বক্সের মধ্যে ‘স্ট্যাট মেনু প্রোগ্রামস’টির উপর মাউসের সিঙ্গল ক্লিক করতে হবে। প্রদর্শিত সংলাপ বক্সের ডকুমেন্ট মেনু নামের অংশে রিসাইকেল বিনের ছবির পাশে ‘ক্লিয়ার’ লেখার উপর মাউসের সিঙ্গল ক্লিক করলে সাম্প্রতিক সময়ের কাজ করা ডকুমেন্ট ফাইলগুলো অদৃশ্য হয়ে যাবে।
প্রোগ্রামস মেনুতে সফটওয়্যারের নাম যোগ করাঃ
প্রথমে ‘টাস্কবার’ মেনু থেকে ‘সেটিংস’ মেনুটি সিলেক্ট করে এর প্রদর্শিত তালিকা থেকে ‘টাস্কবার এন্ড স্ট্যাট মেনু’ সিলেক্ট করে নিতে হবে। প্রদর্শিত ‘টাস্কবার প্রোপাটিস’ নামের সংলাপ বক্স থেকে ‘স্ট্যাট মেনু প্রোগ্রামসৎ মেনুটি সিলেক্ট করতে হবে।
প্রদর্শিত সংলাপ বক্সে একই লাইনে পাশাপাশি তিনটি কমান্ড বক্স যথাক্রমে, এড, রিমুভ, এডভ্যান্স রয়েছে। এখান থেকে ‘এড’ নামের কমান্ড বক্সটি মাউসের ক্লিক করে সিলেক্ট করতে হবে। ফলে ‘ক্রিয়েট শটকাট’ নামের একটি সংলাপ বক্স ওপেন হবে।এই সংলাপ বক্সের মধ্যে কমান্ড লাইন নামের একটি সাদা বক্স প্রোগ্রামের নির্বাহী নাম লিখতে হবে।কম্পিউটারের ভাষায় যাকে বলা হয় এক্সিকিউটিভ ফাইল।অর্থাৎ যার মাধ্যমে প্রোগ্রামটি চিনতে পারবে কম্পিউটার। সহজ কথায় যে সফটওয়্যারের নামটি এই তালিকায় আনতে চাই তার নামটি টাইপ করতে হবে ঐ সাদা বক্সে। এরপর সাদা বক্সের নিচে ‘ব্রাউজ’ লেখা বক্সের উপর মাউসের ক্লিক করতে হবে।ফলে ব্রাউজ নামের একটা সংলাপ বক্স ওপেন হবে। এই বক্সে কম্পিউটারের হার্ডডিস্কে যেসব ফাইল আছে তাসব এখানে দেখাবে। উক্ত সংলাপ বক্স থেকে ‘পোগ্রাম ফাইলস’ নামের ফোল্ডারটি ওপেন করতে হবে। ফোল্ডারটি খুলে গিয়ে সেখানে বেশ কিছু ফোল্ডারের নাম দেখাবে। এখান থেকে ‘মাইক্রোসফট অফিস’ নামের ফোল্ডারটি ওপেন করলে আরও একটি সংলাপ বক্স ওপেন হবে। এখানেও বেশ কিছু ফাইল ও ফোল্ডারের নাম দেখাবে। উক্ত নামগুলোর মধ্য থেকে ‘মাইক্রোসফট অফিস শটকাট বার’ নামটি সিলেক্ট করে কীবোর্ডের এন্টার কী চাপতে হবে অথবা মাউসের সাহায্যে ওকে বোতাম চাপলে আগের সংলাপ বক্সে চলে আসবে। এখানে ‘কমান্ড লাইন’ নামের ঘরের মধ্যে নামটি চলে আসবে। এবার সংলাপ বক্স থেকে ‘নেক্সট’ সিলেক্ট করতে হবে। ‘সিলেক্ট প্রোগ্রাম ফোল্ডার’ নামের একটি সংলাপ বক্স প্রদর্শিত হবে।উক্ত সংলাপ বক্সের প্রোগ্রামস ফোল্ডারটি যেহেতু সিলেক্ট রয়েছে সেহেতু যে কোন ফোল্ডার সিলেক্ট করে তার মধ্যে উক্ত নামটি নিয়ে গেলে হবে। প্রোগ্রাম ফোল্ডার সিলেক্ট থাকা অবস্থায় নেক্সট সিলেক্ট করতে হবে। আর একটি সংলাপ বক্স চলে আসবে। এই সংলাপ বক্সে কম্পিউটার তার পছন্দ মত সফটওয়্যারটির একটি শটকাট নাম বসিয়ে নিয়ে পছন্দের নামটি জানতে চাইবে।এখানে কোন নাম নিজে না দেওয়াই ভালো কারণ পরবর্তীতে বুঝতে অসুবিধা হতে পারে। তাই কোন না বসিয়ে ‘ফিনিস’ বক্স সিলেক্ট করতে হবে। এবার স্ট্যাট মেনুর অন্তর্গত প্রোগ্রামস মেনুর অধীনে মাইক্রোসফট অফিস শটকাট বারটি পাওয়া যাবে। কোন কারণে যদি এই শটকাট বারটি ডেস্কটপ থেকে হারিয়ে যায় বা মুছে যায় তখন এই মেনুর মধ্য থেকে আবার তাকে সচল করা যাবে।
প্রোগ্রামস মেনুতে সফটওয়্যারের নাম বাদ দেওয়াঃ
ধরাযাক, ইতিপূর্বে আমরা যে নামটি এই প্রোগ্রামে অন্তর্ভুক্ত করেছি সেই নামটি অর্থাৎ ‘মাইক্রোসফট অফিস শটকাট বার’ নামটি এই তালিকা থেকে বাদ দিতে চাই। এজন্য যা করতে হবে-
প্রথমে ‘টাস্কবার’ মেনু থেকে ‘সেটিংস’ মেনুটি সিলেক্ট করে এর প্রদর্শিত তালিকা থেকে ‘টাস্কবার এন্ড স্ট্যাট মেনু’ সিলেক্ট করে নিতে হবে। প্রদর্শিত ‘টাস্কবার প্রোপাটিস’ নামের সংলাপ বক্স থেকে ‘স্ট্যাট মেনু প্রোগ্রামসৎ মেনুটি সিলেক্ট করতে হবে।
প্রদর্শিত সংলাপ বক্সে একই লাইনে পাশাপাশি তিনটি কমান্ড বক্স যথাক্রমে, এড, রিমুভ, এডভ্যান্স রয়েছে। এখান থেকে ‘রিমুভ’ নামের কমান্ড বক্সটি মাউসের ক্লিক করে সিলেক্ট করতে হবে। ফলে ‘রিমুভ শটকাটস/ফোল্ডার’ নামের একটি তালিকা যুক্ত সংলাপ বক্স ওপেন হবে।
এই সংলাপ বক্সের মধ্যে যা আছে সবই টাস্কবারের স্ট্যাটমেনুর অন্তর্গত প্রোগ্রামস মেনুর মধ্যে রয়েছে। এখানে আমাদের পছন্দের নামটি খুজে না পেলে স্ক্রল বারের নিচের দিকে খুজতে হবে।এবং ‘মাইক্রোসফট অফিস শটকাট বার’ নামের ফাইলটি সিলেক্ট করে সংলাপ বক্সের নিচে ‘রিমুভ’ নামের বোতামে ক্লিক করতে হবে।উক্ত ফাইলটি ‘প্রোগ্রামস’ নামের মেনু থেকে মুছে যাবে। ক্লোজ বক্সে চেপে অথবা কীবোর্ডথেকে ‘ইএসসি’ বোতাম চেপে সংলাপ বক্স থেকে বেরিয়ে আসতে হবে।এখানে আগের সংলাপ বক্সটি দেখা যাবে। এখানে ‘ক্যান্সিল’ বক্স চেপে অথবা কীবোর্ডথেকে ‘ইএসসি’ বোতাম চেপে সংলাপ বক্স থেকে বেরিয়ে আসতে হবে।এবার টাস্কবারের স্ট্যাট মেনুর অন্তর্গত প্রোগ্রামস মেনুর অধীনে উক্ত ফাইলটি আর খুজে পাওয়া যাবে না। এভাবেই ইচ্ছা মত উক্ত প্রোগ্রামস মেনুর মধ্যে কোন ফাইল যুক্ত করা এবং মুছে ফেলা যাবে।
এ্যাপ্লিকেশন প্রোগ্রাম বা সফটওয়্যার ইনষ্টল করার পদ্ধতিঃ
উইন্ডোজে কাজ করার সময় অনেক ধরণের সফটওয়্যার বা এ্যাপ্লিকেশন প্রোগ্রাম ব্যবহার করা সুযোগ রয়েছে। এই ধরণের কিছু প্যাকেজ প্রোগ্রাম কম্পিউটার কোম্পানী থেকে ইনষ্টল করা থাকলেও আরও অনেক সফটওয়্যার রয়েছে যা উইন্ডোজ সিষ্টেমের সাথে নিজেদের ইনষ্টল করে নিতে হয়। এছাড়া কোন না কোন সময়ে উইন্ডোজ সিষ্টেমের কোন না কোন সফটওয়্যারে সমস্যা দেখা দিতে পারে, সেক্ষেত্রে সফটওয়্যাটি পুণরায় ইনষ্টল করার প্রয়োজন হয়। বেশিরভাগ ক্ষেত্রে কম্পিউটারে ব্যাকআপ ফোল্ডার হিসেবে সফট বা সফটওয়্যার নামের একটি ফোল্ডার সংরক্ষিত থাকে।এখানে কম্পিউটারে ইনষ্টল করা, ইনষ্টল না করা বিভিন্ন সফটওয়্যার সংরক্ষিত থাকে এখানে।ইনষ্টল করা কোন সফটওয়্যার সমস্যা দেখা দিলে এখান থেকে পুণরায় ইনষ্টল করা যায়।
কোন সফটওয়্যার ইনষ্টল করার আগে কয়েকটি বিষয় অবশ্যই খেয়াল রাখতে হবে। যেমন-
(১) উন্নত বিশ্বে সাধারণভাবে প্রায় প্রতিটি সফটওয়্যারই কিনে ইনষ্টল করতে হয়। আমাদের দেশে এমন অনেক সফটওয়্যার আছে যা না কিনে পরিচিতজনদের নিকট থেকে সংগ্রহ করা সম্ভব। এই ধরণের সফটওয়্যার সংরক্ষিত থাকলে সেটা ইনষ্টল করা যাবে।
(২) প্রায় প্রতিটি সফটওয়্যারেরই নির্দিষ্ট সিরিয়াল নম্বর রয়েছে। কোন সফটওয়্যার ইনষ্টল করার আগে সেই সফটওয়্যারের সিরিয়াল নম্বর জেনে নিতে হবে। সফটওয়্যার নির্মাতা কোম্পানী তাদের সফটওয়্যার প্যাকেজের সাথে আলাদা করে সিরিয়াল নম্বরযুক্ত ফাইল দিয়ে দেয়। সেখান থেকে সিরিয়াল নম্বর সংগ্রহ করতে হবে।
(৩) সবচেয়ে জরুরী বিষয় হলো-কোন চোরাই সফটওয়্যার ইনষ্টল করার আগে অবশ্যই জেনে নিতে হবে সেটার সব ফাইল ঠিকঠাক আছে কিনা। কারণ কোন সফটওয়্যার ইনষ্টল করলে সিষ্টেম ফাইলের মধ্যকার কয়েকটি ফাইলকে আপডেট করে নেবে। এসময় সফটওয়্যার ফাইলটির সব ফাইল ঠিকমত আপটুডেট না থাকলে উক্ত সিষ্টেম ফাইলটি নষ্ট হয়ে গিয়ে উইন্ডোজের কাজ করার পরিবেশ ধ্বংস করে দিতে পারে। এমনকি ডিস্ক অপারেটিং সিষ্টেম বা ডস নষ্ট হয়ে যেতেও পারে। ধরা যাক আমরা উইন্ডোজের অধীনে FutureSplash Animator নামের একটি সফটওয়্যার ইনষ্টল করবো। এটা একটা মুভি এনিমেশন তৈরীর ছোট্ট আকারের সফটওয়্যার। এই সফটওয়্যারটি সিডিতে কপি করা অবস্থায় বাজারে কিনতে পাওয়া যায়।ধরা যাক সফটওয়্যারটি কপি করে হার্ডডিস্কের কোন ফোল্ডারে রাখা আছে। সফটওয়্যার ফাইলটির সিরিয়াল নম্বর জানার জন্য ফাইলটি ওপেন করতে হবে।এজন্য যা করতে হবে-
(ক) উইন্ডোজের ডেস্কটপ থেকে ‘মাই কম্পিউটার’ আইকনটি ওপেন করতে হবে।
(খ) প্রদর্শিত সংলাপ বক্সের মধ্য থেকে কম্পিউটারের হার্ডডিস্কের আইকনটি মাউসের ডবল ক্লিক করে ওপেন করতে হবে।
(গ) সফটওয়্যার ফোল্ডারটি ওপেন করতে হবে। অথবা সফটওয়্যারটি যে ফোল্ডারে রাখা আছে সেই ফোল্ডারটি ওপেন করতে হবে।
(ঘ) ঐ ফোল্ডারের মধ্যে সিরিয়াল নম্বরের ফাইলটি ওপেন করে সিরিয়াল নম্বরটি খাতায় লিখে নিতে হবে অথবা কপি করে রাখতে হবে।এরপর সংলাপ বক্স ক্লোজ করে দিতে হবে। মনে রাখতে হবে যে কোন সফটওয়্যার ইনষ্টল করতে হলে তার সিরিয়াল নম্বর অবশ্যই জেনে নিতে হবে।এবার ইনষ্টলের কাজটি শুরু করা যাক। এজন্য-
উইন্ডোজের ডেস্কটপ এর ষ্ট্যাট মেনুতে মাউসের ক্লিক করে প্রদর্শিত তালিকা থেকে ‘রান’ মেনুটিতে মাউসের সিঙ্গল ক্লিক করে প্রদর্শিত সংলাপ বক্স এর সাদা জায়গায় যে সফটওয়্যার ইনষ্টল করতে চাই তার নামটি এবং কোথায় আছে তা টাইপ করে দিতে হবে।অথবা সংলাপ বক্সের ব্রাউজ অপশন থেকে মাউসের ক্লিক করে এখানকার তালিকা থেকে নামটি সিলেক্ট করে দিতে হবে। এবং ফাইলটি ওপেন করে নিতে হবে।
(ঙ) সংলাপ বক্সের নিচে ফাইল অফ টাইপ ঘরের মধ্যে যদি অল ফাইল লেখা থাকে, তাহলে পাশের তীর চিহ্নে পাচ দিয়ে প্রোগ্রামস নামটি নিয়ে আসতে হবে। যদি আগে থেক প্রোগ্রাম ফাইলটি থেকে থাকে তাহলে আর কোন কিছু করার দরকার নেই। এবার বক্সের মধ্যে প্রোগ্রাম ফাইল ‘সেটাপ.ইএক্সই’ দেখা যাবে।
(চ) সংলাপ বক্স থেকে ফাইলটি ওপেন করতে হবে। উক্ত ফাইলটি ‘রান’ সংলাপ বক্সের সাদা অংশে দেখা যাবে। এবার সংলাপ বক্স থেকে ওকে বোতাম চাপতে হবে। ফলে একটি ওয়েলকাম সংলাপ বক্স চলে আসবে।
(ছ) উক্ত সংলাপ বক্স থেকে নেক্সট তারপর আবার নেক্সট ক্লিক করতে হবে।এরপর সিরিয়াল নম্বর বক্স আসবে এখানে সিরিয়াল নম্বরটি বসাতে হবে।এরপর নেক্সট বক্সে ক্লিক করতে হবে। এরপর সফটওয়্যারটি কোথায় রাখতে হবে বা কোথায় ইনষ্টল করতে চাই তা নির্ধারন করে দিতে হবে। সংলাপ বক্সের ‘চয়েজ’ অপশন থেকে ‘প্রোগ্রামস’ নির্বাচন করে নেক্সট ক্লিক করতে হবে। এবার সেটাপ টাইপ নামের সংলাপ বক্সে ‘কমপ্লিট’ সিলেক্ট করে আবার নেক্সট বক্সে ক্লিক করতে হবে। এর ফিনিশ বোতাম চেপে শেষ করতে হবে ইনষ্টলেশন। পরে ইনষ্টলিং নামের একটি সংলাপ বক্সের মাধ্যমে ইনষ্টল করার কার্যক্রম দেখা যাবে।এক পর্যায়ে সেটআপ কমপ্লিট নামের একটি বক্স এসে জানাবে সেটআপ শেষ হয়েছে। এখন ‘ওকে’ বোতাম চেপে কাজ শেষ করতে হবে।
বর্তমানে অবশ্য এরচেয়ে আরও সহজ নিয়মে সিডি ড্রাইভ থেকে সফটওয়্যার ইনষ্টল করা যাচ্ছে। সফটওয়্যার সিডিটা সিডি ড্রাইভে প্রবেশ করিয়ে রান বক্স ওপেন হলে শুধু ‘রান-নেক্সট -নেক্সট- ইনষ্টল- নেক্সট-ফিনিশ-ওকে’ ক্লিক করলে হয়ে যায়।
ইনষ্টল করা কোন সফটওয়্যার কম্পিউটার থেকে মুছে ফেলতে কন্ট্রোল প্যানেল থেকে এড/রিমুভ প্রোগ্রামস আইকন সিলেক্ট করে নির্দেশ মত কাজ করলে যেকোন ফাইল মুছে ফেলা সম্ভব।অবশ্য কোন ফাইল ফেলে দিতে হলে ভাল করে বুঝে শুনে তা করতে হবে।





No comments