মাইক্রোসফট ওয়ার্ড বেসিক-২

আজকে আমরা শিখব মাইক্রোসফট ওয়ার্ড-এর মেনু সম্পর্কে, মাইক্রোসফট ওয়ার্ড-এ মোট মেনু নয়টি প্রথম মেনুর নাম File মেনু, তাহলে চলুন শুরু করা যাক আজকের পর্ব, File মেনুর বিস্তারিত...

ফাইল মেন্যু (File Menu)
মাইক্রোসফট ওয়ার্ডের প্রথম মেনু হচ্ছে ফাইল (File) মেনু। এই মেনুর সাহায্যে ডকুমেন্ট এর লেখা সংরক্ষণ (সেভ) করা, ক্লোজ করা, প্রিন্ট প্রিভিউ দেখা, নতুন ফাইল তৈরি করা, পূর্বের সেভ করা ফাইল ওপেন করা, ডকুমেন্টের পেজের সাইজ, মার্জিন নির্ধারণ করা, প্রিন্ট করা ইত্যাদি কাজ করা হয়ে থাকে। আমরা ধারাহবাহিক ভাবে এই মেন্যুর সাব মেন্যুগুলোর কাজ শিখব।
১. New (কী-বোর্ড শর্ট কাট কী- Ctrl+N)
এই সাবমেন্যুর সাহায্যে ডকুমেন্ট –এ নতুন পেজ তৈরি করা হয়। কাজ করতে করতে নতুন ফাইলের দরকার হলে ফাইল মেন্যুতে ক্লিক করে New এ ক্লিক করলে একটা Task Pane বক্স আসবে-এ Task Pane বক্স থেকে Blank Documents এ ক্লিক করলে একটি নতুন পেইজ ওপেন হবে।

২. Open (কী-বোর্ড শর্ট কাট কী-Ctrl+O)
আগের Save করা কোন ফাইলকে পর্দায় আনতে এই সাবমেন্যুটি ব্যবহার হয়। এক্ষেত্রে প্রথমে File থেকে Open এ ক্লিক করলে একটি ডায়ালগবক্স আসবে। এখান থেকে আমাদের Save করা ফাইল সিলেক্ট করে, Open কমান্ড বাটনে এ ক্লিক করতে হবে। তাহলে Save করা ফাইল পর্দায় ওপেন হবে।
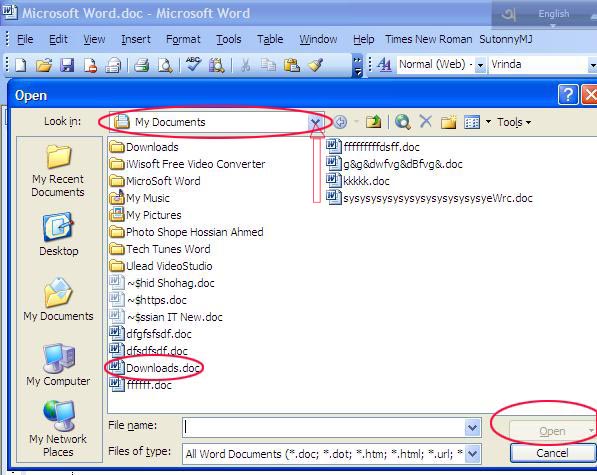
৩. Close (কী-বোর্ড শর্ট কাট কী-Ctrl+W)
কাজ করার সময় যদি বর্তমান সচল করা ফাইলটি বন্ধ করার প্রয়োজন হয় তাহলে এই সাবমেন্যুর সাহায্যে তা করা হয়। এক্ষেত্রে File এ ক্লিক করে Close এ ক্লিক করতে হবে। ডকুমেন্টটি সেভ না থাকলে সেভ করতে চান কিনা তার জন্য একটি চেক বক্স আসবে। এখানে সেভ করতে চাইলে Yes সেভ না করতে চাইলে No-তে ক্লিক করুন।
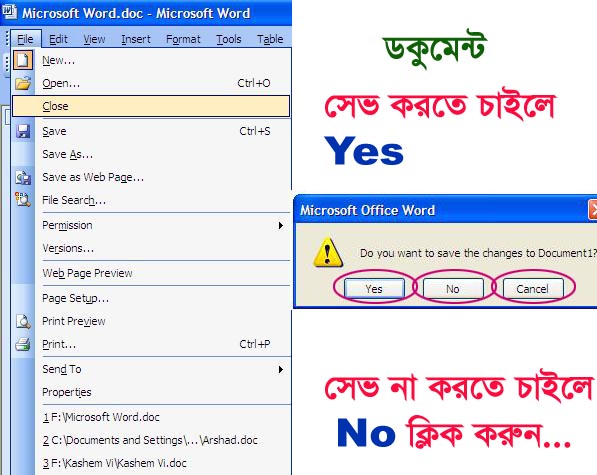
৪. Save (কী-বোর্ড শর্ট কাট কী-Ctrl+S)
কাজ করার পর ডকুমেন্ট কম্পিউটারে সংরক্ষণ করতে হয়। কোন ফাইলকে সেভ করার জন্য এই সাবমেন্যুটি ব্যবহার হয়। কোন ডকুমেন্ট সংরক্ষণ করতে হলে File এ ক্লিক করতে হবে তারপর Save এ ক্লিক করতে হবে, তাহলে একটি ডায়ালগ বক্স আসবে, তারপর ফাইলটি কোথায় সেভ হবে তা দেখিয়ে দিতে হবে। সাধারণত আমরা My Documents এ ফাইল সেভ করি। আপনি ইচ্ছা করলে অন্য ড্রাইভে Save করে রাখতে পারেন একই নিয়ম অনুসারেন। এরপর File Name এ বক্স যে কোন একটি আপনার পছন্ত নাম টাইপ করে,সবশেষে Save এ ক্লিক করুন, তাহলে আমাদের বর্তমান লিখিত ফাইলটি কম্পিউটারে সেভ হবে।
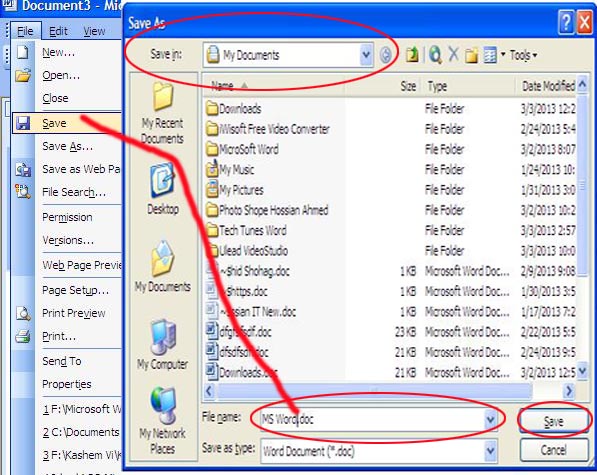
৫. Save As (কী-বোর্ড শর্ট কাট কী-F12)
আমাদের উপরের নিয়মে সেভ করা ফাইলটি অন্য আরেকটি নামে সেভ করার জন্য এই সাবমেন্যু ব্যবহার হয়। আমরা কোন ফাইল নিয়ে কাজ করলে তার একটি প্রতিলিপি করে কাজ করি। এতে মূল ফাইলটি অক্ষত থাকে। এই পক্রিয়াটি সেভ করার মতই। শুধুমাত্র এতে ফাইলটির আরেকটি কপি তৈরি হয়।
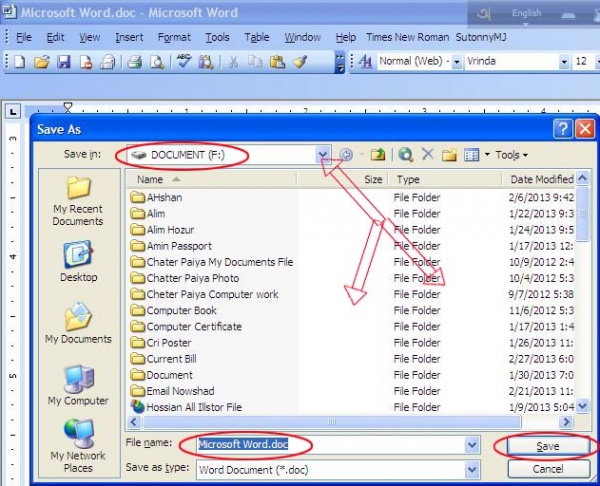
৬. Page Setup
কোন ডকুমেন্টে লেখা শুরু করলে প্রথমেই Page Setup করে নিতে হয়। এখানে থেকে আমরা তিন ধরনের কাজ করে থাকি।
* মার্জিন: ডকুমেন্টের চারপাশে থাকা ফাকা জায়গাকে বলে মার্জিন।
* ওরিয়েন্টেশন: ডকুমেন্টটি আড়াআড়ি কিংবা লম্বালম্বি হবে তা নির্ধারণ।
* পেপার সাইজ: কোন সাইজে ডকুমেন্টটি প্রিন্ট হবে তা নির্ধারণ।
এই কাজগুলোর জন্য প্রথমে File থেকে Page Setup এ যেতে হবে। তারপর প্রথমের Margins ট্যাবের Top, Bottom, Left, Right ইঞ্চিতে ফাকা জায়গার পরিমাণ টাইপ করতে হবে। তারপর Orientation অপশন বার থেকে আমাদের পেজটি আড়াআড়ি নাকি লম্বালম্বি হবে তা নির্ধারণ করতে হবে। এখানে Portrait (পোর্টরেইট) মানে হলো পেজটি লম্বালম্বি হবে এবং Landscape (ল্যান্ডস্কেইপ) মানে হলো পেজটি আড়াআড়ি হবে।
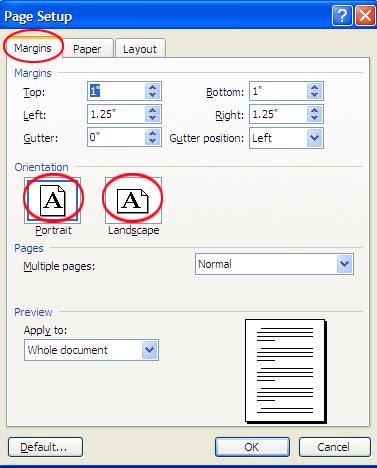
এরপর Paper অপশনে গিয়ে পেজের সাইজ নির্ধারণ করতে হবে। কম্পিউটারে প্রধাণত দুই ধরণের পেপার প্রিন্ট করা হয়। একটি হল A4 এবং অন্যটি Legal, এখানে আপনার পছন্ত পেজটি সিলেক্ট করে দিতে হবে। নিচে আমি A4 সাইজের কাগজ নিলাম..
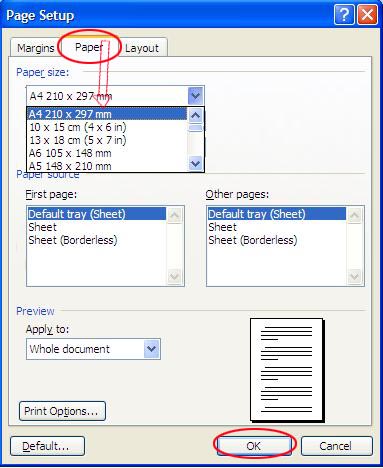
৭.Print (কী-বোর্ড শর্ট কাট কী-Ctrl+P)
কাজ শেষে ডকুমেন্টের লেখা প্রিন্ট করতে হলে এই সাব মেন্যুর ব্যবহার হয়। তবে খেয়াল রাখতে হবে প্রিন্ট দিতে হলে কম্পিউটারে অবশ্যই প্রিন্টার সফটওয়্যার ইনস্টল থাকতে হবে এবং কম্পিউটারের সাথে ডাটা কেবল দিয়ে প্রিন্টারটি সংযুক্ত থাকতে হবে, এরপর প্রিন্টারটি অন করুন। File থেকে Print এ ক্লিক করুন। একটি ডায়ালগ বক্স আসবে। এখান থেকে উপরে Printer Name বক্স থেকে যে প্রিন্টারে প্রিন্ট করবেন তা সিলেক্ট করতে হবে। তারপর Page Range থেকে All নির্বাচন করুন যদি ডকুমেন্টের সব পেজ প্রিন্ট করতে চান, অথবা Current Page নির্বাচন করুন যদি যে পেজে কার্সর আসে সে পেজ প্রিন্ট করতে চান, অথবা Pages এ পেজ নম্বর দিন যেগুলো প্রিন্ট করতে চান। এখানে যদি আমি 1-5 এই রকম দেই তাহলে ১ থেকে ৫ নং পেজ পর্যন্ত প্রিন্ট হবে, এরপর Copies বক্স থেকে আপনি কত কপি প্রিন্ট চান তা টাইপ করে দিন।
তারপর সবশেষে OK তে ক্লিক করলে প্রিন্ট শুরু হবে।
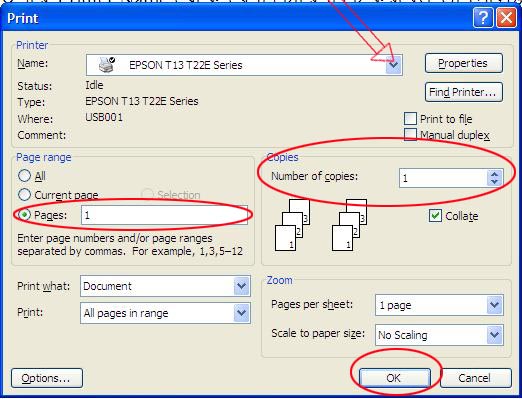
৮. Properties
এই সাব মেন্যুর সাহায্যে ডকুমেন্টের যাবতীয় তথ্য দেখা হয়। যেমনঃ ডকুমেন্টের লেখকের নাম, লোকেশন, সাইজ, ডকুমেন্ট তৈরি ও সম্পাদনা তারিখ। ডকুমেন্টের বিভিন্ন পরিসংখ্যা (পেজ সংখ্যা, লাইন সংখ্যা, শব্দ সংখ্যা, প্যারা সংখ্যা, অক্ষর সংখ্যা) ইত্যাদি পাওয়া যায়।
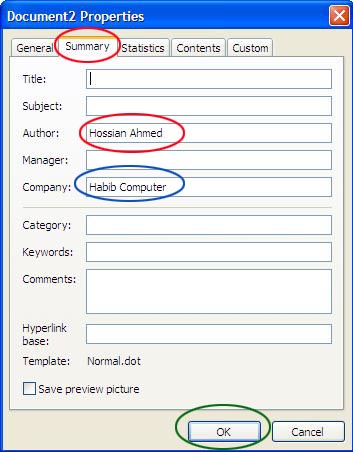
৯. Exit (শর্ট কাট কী-Alt+F4)
মাইক্রোসফট ওয়ার্ড থেকে বের হয়ে যেতে হলে এই সাবমেন্যুটি ব্যবহার হয়। File > Exit এ ক্লিক করুন, ডকুমেন্ট টি সেভ না থাকলে একটি উইন্ডো আসবে। এখানে সেভ করতে চাইলে Yes এবং সেভ না করতে চাইলে No এ ক্লিক করুন। এর শর্টকাট Alt+F4
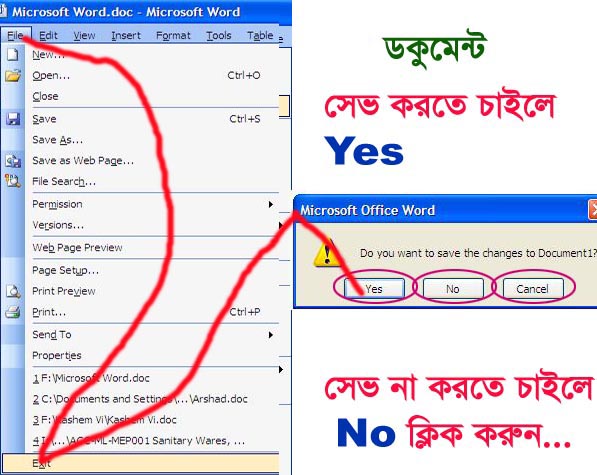
_______________________________________00_________________________________________





No comments